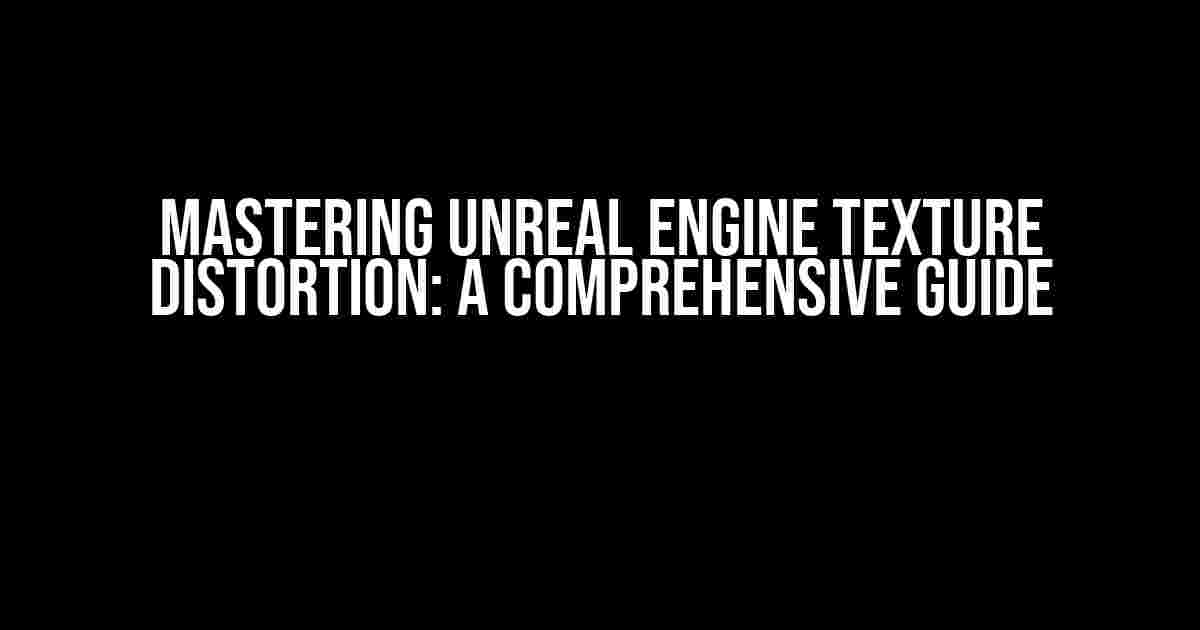What is Texture Distortion in Unreal Engine?
Texture distortion is a common issue in Unreal Engine that can make your 3D models and scenes look unrealistic and unpolished. It occurs when the texture coordinates of a material are not correctly aligned with the underlying geometry, resulting in stretching, warping, or skewing of the texture.
Why is Texture Distortion a Problem?
Texture distortion can be a major problem in Unreal Engine projects, especially in games and simulations where realism is crucial. It can:
- Make your 3D models look unrealistic and unprofessional
- Break the immersion of your game or simulation
- Waste precious development time and resources
Causes of Texture Distortion
Texture distortion can be caused by a variety of factors, including:
- Incorrect texture coordinate settings
- Poorly optimized 3D models
- Inadequate texture resolution
- Incompatible material settings
- Incorrect UV unwrapping
Fixing Texture Distortion: A Step-by-Step Guide
Step 1: Check Your Texture Coordinate Settings
The first step in fixing texture distortion is to check your texture coordinate settings. In Unreal Engine, you can do this by:
1. Selecting the affected material 2. Going to the Details panel 3. Expanding the Texture Coordinates section 4. Ensuring that the coordinate settings are correct for your texture
Step 2: Optimize Your 3D Models
Poorly optimized 3D models can also cause texture distortion. To optimize your models, try:
1. Using a lower polycount 2. Removing unnecessary vertices and edges 3. Using UV unwrapping to minimize texture stretching
Step 3: Increase Your Texture Resolution
A low texture resolution can also contribute to texture distortion. Try increasing your texture resolution to:
1. 1024x1024 pixels or higher 2. Using a higher bit depth (e.g., 16-bit or 32-bit)
Step 4: Adjust Your Material Settings
Incompatible material settings can also cause texture distortion. Try adjusting your material settings to:
1. Use a compatible texture format (e.g., TGA or PNG) 2. Disable texture compression 3. Adjust the material's UV coordinates
Step 5: UV Unwrap Your 3D Models
UV unwrapping is the process of mapping 2D texture coordinates to 3D model vertices. Incorrect UV unwrapping can cause texture distortion. Try:
1. Using the Unreal Engine built-in UV unwrapping tool 2. Manually adjusting the UV coordinates 3. Using a third-party UV unwrapping tool
Advanced Techniques for Fixing Texture Distortion
Using Texture Atlasing
Texture atlasing is a technique that involves combining multiple small textures into a single large texture. This can help reduce texture distortion by:
1. Reducing the number of texture samples 2. Improving texture cache performance
Implementing Texture Streaming
Texture streaming is a technique that involves loading and unloading textures based on the camera’s distance from the object. This can help reduce texture distortion by:
1. Reducing the amount of texture data in memory 2. Improving texture loading times
Using Normal Mapping
Normal mapping is a technique that involves using a secondary texture to simulate detailed geometry. This can help reduce texture distortion by:
1. Reducing the polycount of your 3D models 2. Improving the realism of your textures
Conclusion
Texture distortion is a common issue in Unreal Engine that can be fixed with the right techniques and tools. By following the steps outlined in this guide, you can:
- Fix texture distortion in your Unreal Engine projects
- Improve the realism and immersion of your games and simulations
- Reduce development time and resources
Additional Resources
For more information on fixing texture distortion in Unreal Engine, check out these additional resources:
| Resource | Description |
|---|---|
| Unreal Engine Documentation | Official Unreal Engine documentation on texture coordinates and UV unwrapping |
| Unreal Engine Tutorials | Official Unreal Engine tutorials on texturing and materials |
| Texture Distortion Forum Thread | Community forum thread on fixing texture distortion in Unreal Engine |
By mastering the techniques outlined in this guide, you can create stunning, realistic textures in Unreal Engine and take your projects to the next level.
[code]
// Example code for fixing texture distortion in Unreal Engine
Material material = new Material();
material.TextureCoordinates = TextureCoordinates.UV;
material.TextureResolution = 1024;
[/code]
Remember to always keep your textures optimized, your 3D models clean, and your material settings correct to avoid texture distortion in your Unreal Engine projects.
Frequently Asked Questions
Get ready to smooth out those wrinkles and eliminate texture distortion in Unreal Engine!
What causes texture distortion in Unreal Engine?
Texture distortion in Unreal Engine can be caused by a variety of factors, including incorrect texture coordinates, poor mesh quality, and even compression issues. But don’t worry, we’ve got you covered! By identifying the root cause of the problem, you can take steps to prevent texture distortion and achieve a smoother, more realistic look in your game or project.
How do I prevent texture distortion when importing models into Unreal Engine?
When importing models into Unreal Engine, make sure to check the “Preserve Smoothing Groups” option in the import settings. This helps maintain the original mesh quality and reduces the risk of texture distortion. Additionally, consider using a uniform scale and avoiding extreme mesh deformations to prevent texture stretching and distortion.
Can I fix texture distortion by adjusting the texture coordinates?
Yes, adjusting the texture coordinates can be a effective way to fix texture distortion! In Unreal Engine, you can use the Texture Coordinate Editor to manipulate the UV coordinates and correct any distortions. This can be especially useful when dealing with complex models or organic shapes. Just remember to be patient and take your time, as adjusting texture coordinates can be a finicky process.
How does texture size affect texture distortion in Unreal Engine?
Texture size can play a significant role in texture distortion! When using very large or very small textures, you may notice distortion or artifacts, especially if the texture is not properly optimized. To prevent this, try using power-of-two texture sizes (e.g., 1024×1024 or 2048×2048) and consider using texture compression to reduce the file size and improve performance.
Can I use Unreal Engine’s built-in tools to fix texture distortion?
Unreal Engine has a range of built-in tools and features to help you fix texture distortion! From the Texture Coordinate Editor to the Material Editor, you have a range of options to correct and optimize your textures. Additionally, Unreal Engine provides various texture filtering modes and compression settings to help reduce distortion and improve performance.