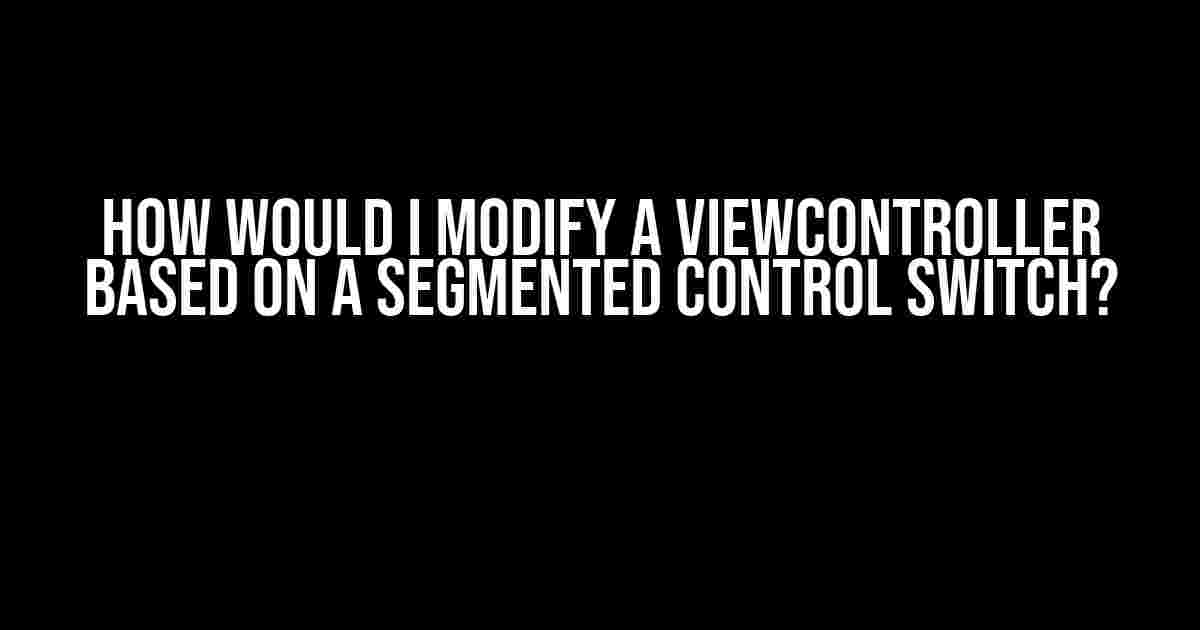Hey there, iOS developers! Are you stuck on how to modify a ViewController based on a segmented control switch? Well, you’re in luck because today we’re going to dive into the world of segmented controls and figure out how to make them work wonders for your app!
What is a Segmented Control?
A segmented control is a UI element that allows users to select one option from a set of options. It’s commonly used in iOS apps to provide a way to switch between different views, settings, or modes. Think of it like a toggle button on steroids!
Why Use a Segmented Control?
Segmented controls are super useful because they:
- Save space: Unlike traditional buttons, segmented controls take up much less space, making them perfect for compact UI designs.
- Reduce clutter: By grouping related options together, segmented controls declutter your UI and make it easier to navigate.
- Enhance user experience: Segmented controls provide a clear and intuitive way for users to switch between options, making your app more user-friendly.
Modifying a ViewController Based on a Segmented Control Switch
Now that we’ve covered the basics, let’s dive into the good stuff! Modifying a ViewController based on a segmented control switch involves a few simple steps:
- Create a Segmented Control: Drag and drop a segmented control from the Object Library onto your ViewController in Storyboard.
- Configure the Segmented Control: Set the number of segments, titles, and images for each segment in the Attributes Inspector.
- Add an IBAction: Connect the segmented control to an IBAction in your ViewController’s code using the Assistant Editor.
- Modify the ViewController: Write code to modify the ViewController based on the selected segment.
Step 1: Create a Segmented Control
// ViewController.swift
import UIKit
class ViewController: UIViewController {
@IBOutlet weak var segmentedControl: UISegmentedControl!
override func viewDidLoad() {
super.viewDidLoad()
// Configure segmented control here
}
}
Step 2: Configure the Segmented Control
| Attribute | Description |
|---|---|
| Number of Segments | Set the number of segments in the control. |
| Segment Titles | Set the title for each segment. |
| Segment Images | Set an image for each segment. |
Step 3: Add an IBAction
// ViewController.swift
@IBAction func segmentedControlChanged(_ sender: UISegmentedControl) {
// Code to modify the ViewController goes here
}
Step 4: Modify the ViewController
Now it’s time to write the code that will modify the ViewController based on the selected segment. You can use a switch statement to handle each segment separately:
// ViewController.swift
@IBAction func segmentedControlChanged(_ sender: UISegmentedControl) {
switch segmentedControl.selectedSegmentIndex {
case 0:
// Modify ViewController for segment 0
break
case 1:
// Modify ViewController for segment 1
break
default:
break
}
}
Example: Modifying a Label Based on a Segmented Control Switch
Let’s say we want to change the text of a label based on the selected segment. We can do this by:
// ViewController.swift
@IBOutlet weak var label: UILabel!
@IBAction func segmentedControlChanged(_ sender: UISegmentedControl) {
switch segmentedControl.selectedSegmentIndex {
case 0:
label.text = "Segment 0 selected"
break
case 1:
label.text = "Segment 1 selected"
break
default:
break
}
}
Best Practices for Using Segmented Controls
To get the most out of segmented controls, follow these best practices:
- Keep it simple**: Limit the number of segments to 3-5 to avoid clutter.
- Use clear labels**: Use descriptive labels for each segment to avoid confusion.
- Test for accessibility**: Ensure your segmented control is accessible for users with disabilities.
Conclusion
Modifying a ViewController based on a segmented control switch is a piece of cake! By following these steps and best practices, you can create a user-friendly and intuitive UI that enhances the overall user experience. Remember to keep it simple, use clear labels, and test for accessibility. Happy coding!
If you have any questions or need further clarification, please leave a comment below. Don’t forget to share this article with your fellow developers and help spread the knowledge!
Frequently Asked Question
Get ready to master the art of modifying a ViewController based on a segmented control switch!
How do I create a segmented control in iOS?
To create a segmented control in iOS, you can use the UISegmentedControl class. Simply drag and drop a Segmented Control object from the Object Library into your storyboard or xib file, and configure its properties in the Attributes Inspector. You can also create a segmented control programmatically by initializing a UISegmentedControl instance and adding it to your view.
How do I handle the segmented control’s value changed event?
To handle the segmented control’s value changed event, you need to implement the UIControlEventValueChanged event. You can do this by creating an action method in your ViewController that connects to the segmented control’s Value Changed event. In this method, you can retrieve the selected segment index using the selectedSegmentIndex property and perform the desired actions based on the selected segment.
How do I modify my ViewController based on the selected segment?
To modify your ViewController based on the selected segment, you can use a switch statement or if-else statements in your action method to perform different actions based on the selected segment index. For example, you can update the UI, load different data, or perform different calculations based on the selected segment.
Can I use a single ViewController to handle multiple segments?
Yes, you can use a single ViewController to handle multiple segments. This approach is useful when the segments share some common UI elements or logic. By using a single ViewController, you can simplify your code and reduce the overhead of creating multiple ViewControllers. Just make sure to update the UI and data accordingly based on the selected segment.
How do I animate the UI changes when switching between segments?
To animate the UI changes when switching between segments, you can use UIView’s animation methods, such as animateWithDuration:animations: or transitionWithView:duration:options:animations:completion:. These methods allow you to create smooth and visually appealing transitions between the different UI states. You can also use third-party libraries or frameworks, such as UIKit Dynamics or SnapKit, to create more complex animations.