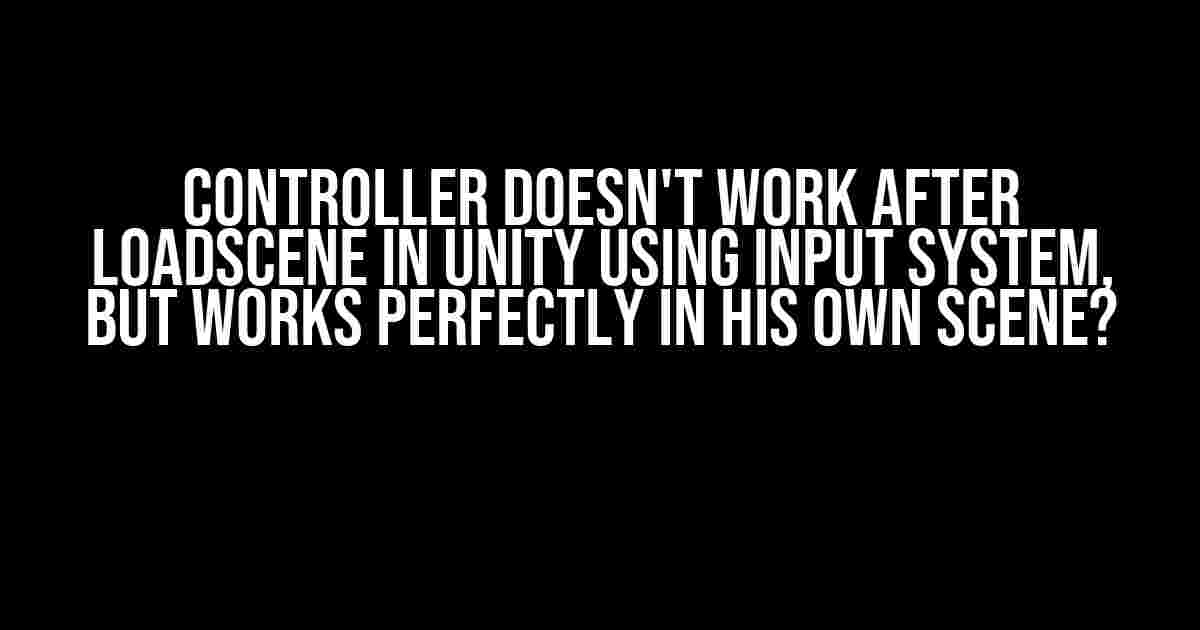Are you stuck in a rut, wondering why your controller suddenly stopped working after loading a new scene in Unity using the Input System? You’re not alone! This frustrating issue has plagued many a developer, but fear not, dear reader, for we’re about to dive into the solution.
The Problem
When using the Input System in Unity, it’s not uncommon to encounter issues with controller input after loading a new scene. You’ve carefully crafted your input logic, and it works flawlessly in the original scene, but as soon as you load a new scene, the controller becomes unresponsive. It’s as if the Input System has lost its magic.
Symptoms:
- Controller input doesn’t register after loading a new scene.
- The Input System works perfectly in the original scene.
- Other scripts and components in the new scene function as expected.
The Culprit: Scene Loading and Input System Initialization
The root cause of this issue lies in the way Unity loads scenes and initializes the Input System. When you load a new scene, Unity creates a new instance of the Input System, which can sometimes interfere with your existing input setup.
In the original scene, the Input System is initialized when the scene is loaded, and your controller input is configured correctly. However, when you load a new scene, the Input System is re-initialized, and your controller input setup is lost.
The Fix: Preserving Input System State Across Scene Loads
To overcome this obstacle, you need to ensure that the Input System state is preserved across scene loads. This can be achieved by implementing a simple yet effective solution:
Step 1: Create an InputSystemManager Script
using UnityEngine;
using UnityEngine.InputSystem;
public class InputSystemManager : MonoBehaviour
{
private void Awake()
{
// Store the current Input System state
InputSystem.SaveState();
}
private void OnEnable()
{
// Restore the Input System state when the script is enabled
InputSystem.LoadState();
}
}
This script stores the current Input System state when the scene is loaded and restores it when the script is enabled. This ensures that the Input System configuration is preserved across scene loads.
Step 2: Add the InputSystemManager Script to a GameObject
Attach the InputSystemManager script to a GameObject in your scene, such as the Camera or an empty GameObject. This will ensure that the script is executed when the scene is loaded.
Step 3: Configure the Input System to Persist Across Scene Loads
In the Input System settings, under the “Advanced” section, enable the “Persist Across Scene Loads” option.
| Input System Settings |
|---|

|
This option tells the Input System to preserve its state across scene loads, allowing your controller input to work seamlessly in the new scene.
Troubleshooting Tips and Tricks
If you’re still experiencing issues with your controller input after implementing the above solution, try the following:
-
Verify that the InputSystemManager script is attached to a GameObject in the new scene.
-
Check that the “Persist Across Scene Loads” option is enabled in the Input System settings.
-
Ensure that your controller input setup is correctly configured in the Input System settings.
-
Try disabling and re-enabling the Input System in the new scene to force it to re-initialize.
Conclusion
With these simple steps, you should now be able to enjoy seamless controller input across scene loads in Unity using the Input System. Remember to preserve the Input System state by storing and restoring it, and configure the Input System to persist across scene loads.
By following this guide, you’ll be able to overcome the frustrating issue of controller input loss after loading a new scene, and get back to creating incredible gaming experiences for your players.
Final Thoughts
The Input System is a powerful tool in Unity, but it can sometimes require a bit of extra care to get it working correctly. By understanding how scene loading affects the Input System and taking steps to preserve its state, you’ll be well on your way to creating smooth and intuitive gaming experiences.
Happy coding, and may your controller inputs always be responsive!
Frequently Asked Question
Stuck in Unity? Don’t worry, we’ve got you covered! Check out these common issues and their solutions regarding controllers not working after LoadScene using the Input System.
Why does my controller stop working after I load a new scene using the Input System in Unity?
This issue might occur due to the Input System not being properly reset or recreated after loading a new scene. Try calling `InputSystem.ResetInputayahState()` in your scene loading script to reset the input state and `InputSystem.onEnabledStateChanged += …` to re-enable the input system.
I’ve tried resetting the input state, but the controller still doesn’t work in the new scene. What else can I try?
Double-check that your Input Actions are correctly set up and enabled in the new scene. Also, make sure that the Input System package is updated to the latest version. If you’re still having issues, try disabling and re-enabling the Input System component in the new scene.
How can I debug the Input System in Unity to identify the issue?
Use the Input Debugger tool in Unity to visualize and inspect the input state. You can also use the `Debug.Log` function to print out the input state and device information in your scene loading script. This should help you identify where the issue lies.
Will I have to rewrite my entire scene loading script to fix this issue?
Not necessarily! You might just need to add a few lines of code to properly reset and re-enable the Input System after loading a new scene. Check out the Unity documentation and online forums for examples and guidance on how to do this.
Is there a way to automatically reset the Input System when loading a new scene in Unity?
Yes! You can create a custom SceneManager or SceneLoader script that automatically calls `InputSystem.ResetInputayahState()` and re-enables the Input System after loading a new scene. This way, you can ensure that the Input System is properly reset and recreated every time you load a new scene.